Avoiding Wrist Pain and Carpal Tunnel Syndrome During COVID-19 Isolation
If there’s one thing that white-collar workers around the world suddenly have in common because of COVID-19, it’s that we are very suddenly tied to our keyboards, even more so than before. And some of us were very tied to our keyboards!
Unfortunately, as you probably suspected, sitting in front of a computer keyboard for 8 hours a day is not particularly good for your health.
The bigger rules about using a computer at a desk I feel are more common knowledge. Drink lots of water. At least once an hour, stand up and walk around for at least 10 minutes, and either go outside or look out windows into the horizon. Sit with good posture.
These things seemed obvious to me. What was less obvious is what to do about my wrists. If a high proportion of your job is about writing, you’ve probably already faced this problem, although you might not have acted on it already.
Anywhere between a few days to a few years into typing 8 hours a day, you will begin to get random wrist pain. At first, it’s just a twinge every once in a while. A moment where you need to rub your wrist and think, “That never did that before.” Next, it’ll be mild throbbing but only at the end of the day. Then you’ll notice it more throughout the day until it becomes unbearable. These are all signs that you’re on the path to permanent wrist issues, and at the end of that road is surgery!
As an academic who spends many hours a day writing in front of a computer (and even more now that all of my teaching is at home too!), I know this road well. That is what led me to research what I can do to ensure my home office (and eventually my real office, in the magical future where we aren’t sheltered-in-place anymore) is designed ergonomically, to ensure my future wrist health for years to come.
If you don’t do these things, the best case is that you’ll have moderate but unnecessary wrist pain. The worst case is carpal tunnel syndrome, which is marked by tingling pain and throbbing in your fingers and wrists and eventually, surgical correction. So take steps now to set yourself on a better path.
Here are six general recommendations, some free and some not. At a minimum, you should do #1, #2 and #3 today!
- Take breaks. As I described earlier, for your general health, you should at least once an hour stand up and walk around for at least 10 minutes (to reduce the chance of blood clots or other heart-related issues), and using that time to go outside or look out windows to the horizon (to reduce eye strain). Another benefit to such breaks is that you give your wrists some time off! Let them just hang loosely and relax while you wander around – don’t hold your phone!
- Stay flexible. One of the easiest and cheapest things you can do to reduce wrist pain is to increase wrist strength through basic physical therapy that you can complete at your desk. Every day, and especially every time you feel that little wrist twinge, spend a few minutes out these wrist exercises.
- Sit at an appropriate height relative to your keyboard. Chair height is a very tricky thing to get right. In addition to sitting with good posture, you should be sitting at a height so that your hips are level or very slightly below your knees, which takes the pressure off the arteries in your legs (important for avoiding blood clots!). But it’s tricky because you should simultaneously maintain a 90-degree (right) angle or larger at the elbow, meaning that your arms should angle down, away from you. See these diagrams from Cornell. In practice, it is next-to-impossible to do this if your keyboard is on a desk. Instead, you likely need a keyboard tray that hangs below the level of your desk, like this one or this one. These trays come in a variety of types, but the main thing to consider: do you want to bolt one to your desk, or do you want one that clamps on?
- Use a vertical mouse or trackball. You might think that mice are all the same, but ergonomic mice are vertical, meaning that you hold them in a more natural angled wrist position instead of flat. Try this: place your hands loosely in your lap and notice what your wrist does – you will notice that the top of your hand angles slightly outwards. Thus, an ergonomic vertical mouse will replicate this angle to avoid wrist strain. I personally use this one by Anker but in the wired version, which has been great (and was cheap), but Logitech has its own design if you prefer a more familiar brand name (although Anker is mainstream among the tech crowd!).
In contrast to vertical mice, trackballs have always been sort of a weird cousin to mice more broadly and that’s still true today. Nevertheless, they are available in a wide variety of styles, some combined with traditional desk-mouse tracking and some not, which tend to be a bit more ergonomic (i.e., they have wrist tilt). There are even handheld versions that you can use without a desk! - Use a split keyboard with lifters and mechanical switches. Ok, so a lot of new concepts with this one. Split keyboards are keyboards where the left and half sides are split into two physical pieces, which allows you to place them wherever you want – typically slightly angled out to match the natural position of your wrists when sitting with good posture.
Lifters allow you to angle the keyboard to match your natural wrist angle horizontally, the same way a vertical mouse does.
Mechanical switches are individually actuated so that there is “give” when you press each key; the key gradually firms up as you press it further down, which gives a bit of a “bounce” to your typing and softens the impact on your fingers (one hard key impact doesn’t matter – tens of thousands of presses over the course of a day does). Mechanical switches are in contrast to a “membrane key” switch, which is what you typically find in laptops – the top of the key and bottom of the key are very close together, so every tap is a pretty hard hit.
It’s actually surprisingly difficult to find all three of these features in one keyboard at a decent price, so in order of priority, I would suggest split, then mechanical, then lifters.
If you do want to get all three, I have two suggestions. The first is the keyboard I use, the Kinesis Pro with Cherry MX Mechanical Switches, plus its matching lifters. If you instead want to dive off the deep end into the world of absolute keyboard customizability, I would suggest the ErgoDox EZ. The ErgoDox EZ was actually a kickstarted project by a guy named Ergo to create the “perfect” split, lifted, mechanical keyboard. It is intended for “power users” and even requires some time to retrain yourself to use it. It honestly seems like a bit of a cult.
One thing that surprised me when getting into ergonomic computer accessories was just how pricey they were, which is largely driven by the mechanical switches – they must each, one per key, be manufactured and installed separately, which drives the price way up, as does the two-piece form factor. So if you don’t mind sacrificing the switches and keeping it all a single unit but maintain some of the benefits of the angles, the Microsoft Sculpt has been popular lately, as has the Perixx. - Use mouse and keyboard wrist support rests. If you have proper posture and use a keyboard tray, this is less important, but I would still suggest a good set of pads. One of the worst things you can do is rest your wrist along the corner of your desk (pinching nerves and blood vessels), and shortly behind that is resting your wrist on the hard surface of your desk rather than floating in midair above your keyboard. In either case, a good wrist rest will provide insurance that you won’t accidentally rest your wrists somewhere where they’ll be pinching something important. And fortunately, rests are pretty cheap insurance!
That’s it! Good luck and happy typing in your new COVID-19 telework job!
One of the depressing yet unsurprising outcomes of the COVID-19 crisis has been the increase in concern about online test security. People are worried students will cheat on their tests.
I definitely understand this concern. Like many instructors who have taught online for a while, it is one of many issues I’m hearing about fresh once again, after having worried about and resolved it over a decade ago.
I perhaps naively thought of online testing as one of those things that “more or less resolved” at an institutional level, when clearly in-person instructors have no clue what we’ve been doing online all this time.
I’m also reminded that people really believe the test security measures they use in person are effective. Let me be really clear here: they aren’t. If a student wants to cheat, they’ll find a way, and you probably won’t be able to stop it. Research in this area suggests over 50% of college students cheat on an exam or test at some point, and most cheating occurs in-person because most teaching occurs in-person. Or at least, it did before COVID-19.
When people worry about the shift online increasing cheating, what they are really saying is, “If not for my tight exam security practices in person, cheating would be rampant!” The reality is that your exam security practices already don’t work that well. No one’s do! If someone wants to cheat, they’ll find a way, and it doesn’t particularly matter whether they’re in your classroom or in front of their laptop screen. With more resources, they might be slightly better at cheating, but individual integrity is a far better predictor of whether someone will try to cheat within a given testing context than security behaviors.
Consequences aren’t the sole prevention method for immoral acts. If homicide became legal tomorrow, would most people start murdering everyone around them? A violent minority probably would, but most people wouldn’t, because murder is morally wrong. Society judges you rather harshly for murder!
The same pattern applies here, with the addition of one caveat. Cheating is immoral, and that alone prevents most people from cheating. But when an onslaught of new situational cues overpowers cultural norms, e.g., if you have screaming kids at home under quarantine preventing you from studying as much as you want to, you might be tempted into cheating when you otherwise would not be.
That means your real responsibility as an instructor is not really to implement cheating-prevention techniques but to make cheating unattractive in relation to the morality violation that cheating would create. If you implement generous time limits, reset exams freely when technology problems occur, allow a week span to take the exam, allow open-book exams, and so on, you are actively removing factors that make cheating attractive.
For those worried about grades increasing, let me tell you a story. Like many others, when I moved my in-person class online with an identical test (combo of multiple choice and short answer; same questions), and then later explicitly made that same test open-book, the grade mean and distribution did not change. At all. In fact, the test means were all within 2 points of each other (out of 100) between all three times!
Perhaps the best way to say this: cheaters gonna cheat. You don’t need to worry about them online any more than you worried about them in person.
There are things you can do to decrease the attractiveness of cheating while simultaneously improving your students’ learning. For example, deploy more difficult, highly thoughtful exams that are clearly and unambiguously communicated to students as open-book, open-note. My own favorite approach? Create high-complexity multi-component group projects that require demonstration of capabilities gained during the course. Not only do you get to see your course material come to life through what they produce, but you also have less to grade!
Above all, remember that your overall goal here is to encourage students to take your material seriously and to learn. “Preventing cheating” is a very small part of that charge and not worth nearly as much time as either better pedagogy or helping students manage their stress in this time of crisis.
And one final point: inflicting Respondus on your students halfway through a semester in the middle of a pandemic will help literally no one!!!
Most pressure by teachers, instructors, professors, and trainers to develop and release high-quality online materials instantaneously in this age of self-isolation is self-imposed. Most full-time online instructors put six months to a year of effort into their online courses before they run an online course for the first time. You really don’t need to fake the kind of production values and planning that come out the work done with that sort of lead time. Don’t try, because you’ll just end up driving yourself into a wound up ball of anxiety.
Having said that, one area that people find very frustrating to deal with but is relatively easy to fix is audio and video quality. If you’re moving to a primarily Zoom, YouTube Live, or Twitch teaching or videoconferencing solution, this is something you should spend at least a few minutes thinking about. If your students and colleagues just see you as a blur, you might as well not show yourself at all, and they can’t hear you, you might as well communicate solely through email.
If you’re already having audio-video problems, I’m guessing you probably have this sort of startup process for online synchronous teaching:
- Sit down in an office chair with a laptop on a table in front of you wherever seems convenient.
- Open Zoom/OBS/whatever
- Click Record / Start Meeting
Blasphemy! To make matters worse, your camera/microphone solution is probably something like this:
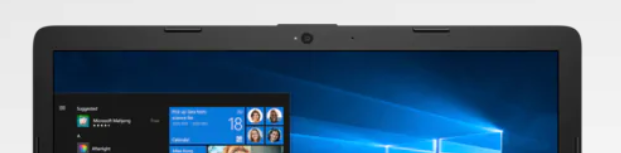
Quelle horreur!
Putting yourself at the mercy of the light and audio situation of wherever you happen to sit down plus using a laptop webcam is a formula for video you’re not happy with.
Laptop cameras in particular are usually designed for the sole purpose of allowing the laptop manufacturer to claim that their laptops have webcams in them, not to actually produce high quality video.
Fortunately, there are two sets of things you can do to improve your audio and video, and both are quite easy: optimize your recording space and invest in hardware upgrades.
Optimize Your Recording Space
Without training in videography, it can be a bit difficult to understand why the space you record in is so important. But think of it this way: why would film studios develop entire custom-designed buildings if they could just always record outside? Why do soundstages exist?
The answer is that most existing indoor spaces are minefields of weird problems for video and audio recording. You can without realizing it end up with grainy video, stuttering audio, background noise, or a host of other problems.
Fortunately, you can also just follow the list of recommendations below to avoid most of these problems. Following these recommendations will increase even the quality of laptop webcams pretty dramatically, perhaps even to the point that you don’t need to buy a new webcam to get the quality level you want. High quality cameras, in a sense, give you greater flexibility and leeway for recording in non-ideal recording conditions. But if you can create perfect recording conditions, then your camera may not matter quite so much (to a point!).
Here are two general procedures to follow, to optimize for the two issues you’re trying to address.
Maximizing Video Quality
For all of this, I’m assuming you want to record on a laptop. If you only have a desktop, you have fewer options. Before you check the steps below, open your laptop so that you can see your own camera (e.g., the Camera app on Windows 10) and then move around the space you have for recording until you can satisfy as many of these conditions as possible.
- You will want to record (and test right now!) during the middle of the day, in a room with a window, whether it’s cloudy or clear out. If you find yourself needing to record in the evening, night, or early morning, you may want to invest in some indirect studio light kits like these.
- Find a room or space with bright indirect light, where you can sit with that light mostly in front of you, and preferably slightly to the side. For example, you might sit directly in front of a window but then turn your laptop and body about 10 degrees to the left or right. Indirect light means that there’s not a light source shining directly on any visible surfaces – think about why we use lamp shades instead of bare bulbs, because it diffuses direct light into indirect light. I personally use a room where I can turn toward a south-facing window with a transparent window shade (which I keep closed on sunny days and open on cloudy days).
- Ensure that there is no direct sunlight shining in frame and no reflective surfaces. Direct sunlight and reflections of the sun will blind your camera and kill picture quality.
- Ensure there are no light sources behind you. This means no backlighting. In rooms with lots of windows, this can be a challenge.
- Once you’ve found this space, look at the video feed and check for uneven lighting. Your webcam software will use a lot of tricks to try to compensate for too little or too much light, but it is very bad at doing this if your lighting is not consistent all the way across the frame. So if you see any bright or dark spots, try to get rid of them, either by moving or rearranging the room.
- Once you’ve done this, check how much the color of your face is being affected by the color of your screen. Most of the time, you’ll have lots of white background visible, which will cause your face to appear somewhat blue in relation to the things around and behind you. The easiest solution to this problem is to put the laptop further away from you. If that’s not an option, install a blue-light management program like my personal favorite, Flux. Inside Flux, lower the temperature of white light on your computer screen until it is similar to the color of the world around you. For example, Flux will start at “full blue light”, which is around 6500K, so if the world around you is yellow-ish, perhaps try dropping it down to 4400K.
Maximizing Audio Quality
This is a little trickier, since you’ll need to record yourself and then listen to the recording to see how it sounds. Use headphones. I’d recommend the Voice Recorder app if you’re on Windows 10 (which comes pre-installed) for Step 3.
- Be absolutely silent, close your eyes, and listen for sources of constant or intermittent background noise in the space you’re in. A non-exhaustive list includes:
- Air conditioner/heater hum
- Ceiling fans
- Flushing toilets
- Water rushing through pipes
- Road noise from street-facing windows
- Open windows in general (close all windows!)
- Background conversations/chatter
- Your own computer’s internal fan
- To the extent that these sources of noise can be shut off or avoided by moving to another room, do so. For example, when I recorded videos for my online classes in my last place of residence, I would turn off the air conditioning at the thermostat during recording because the best place in the house for light was also right next to the furnace/blower. After an hour (and a 5-10 degrees warmer house), I’d turn it back on. Sometimes I would even set the thermostat 5 degrees below normal and let the whole house cool down before turning it off, to minimize discomfort during recording. If your laptop’s fan is too loud, try moving your microphone away from your laptop (which requires an external microphone).
- Once you’ve found a promising space, try recording yourself talking, and then listen to yourself speak on headphone with the volume way up. This is how many students will listen to you, so you should simulate that environment. It will also help you hear any remaining background noise more clearly. One other thing to listen for at this stage is echo. If you have echo, that means you probably have a lot of hard surfaces all around you. You can reduce this by either moving to a larger room or by putting a lot of soft surfaces in the room to absorb errant sound waves. Even lining the floor with pillows will help more than you might guess!
As a warning to perfectionists, you will not be able to eliminate 100% of background noise. This is where a high quality microphone, likes the ones I described above, will help, as they will do most of the rest of the job for you. It still won’t be perfect, but it can be very close. And if you’re recording your videos rather than live streaming, you may even have options depending upon your editing software to use adaptive noise reduction to eliminate even the faintest background hum.
All of these optimizations will allow you to take advantage of your hardware to its full potential. But what if your hardware isn’t that good to begin with? Well, that’s what the next section is for.
Invest in Hardware Upgrades
First of all, let me say that if you are on a limited or zero teaching budget, especially if you are underpaid adjunct, you should feel zero pressure to get new hardware. This will make the most sense to people who plan to teach online more in the future and want to build a portfolio of online teaching content, or those who are frequently in online video conferences where people can’t see or hear them clearly, or for those who have some extra teaching dollars available (hahahaha!).
As a preview of prices in the next sections, you can a nice quality microphone for $45 that will help more than any other single change you can make to your recording situation. If you want to trick out your recording space and quality, you can easily spend several hundred, and if you go really high quality, you can get to professional-grade and spend thousands. So there is a huge range, depending upon interest and resources.
Most fundamentally, two pieces of hardware will help more than anything else, and one will help more than the other.
Most Important: A Nice USB Cardioid Microphone
A high quality microphone is, above all else, the most importance piece of hardware you can upgrade. Laptop microphones are notoriously horrible in terms of quality – if you’ve ever heard someone that always sounded muffled and dropped in and out randomly, it’s probably because they were using a laptop mic.
High quality USB microphones for our purposes here have two major characteristics: noise reduction features and unidirectionality. Almost any microphone with both of those will have all of the other features a microphone needs (e.g., high sampling rate, good captures of low, mids, and highs, etc.), but if you go beyond the ones I recommend below, you will probably want to investigate those features yourself just to be sure.
Noise reduction refers to the reduction of background noise in the recorded audio stream, such as humming from air conditioners and heaters. The louder the background noise, the more you will be drowned out by it, so you want to get rid of it automatically as much as possible. Noise reduction means that there is some sort of hardware or software process being used to reduce noise in real time, similar to the way “active” noise-cancelling headphones work. It’s fairly difficult to determine how good a microphone is at noise reduction without looking at reviews – you want to see that it handles both loud recordings and quiet recordings equally well. That’s a major sign that it’s been designed to deal with varying levels of background noise.
Directionality refers to the direction the microphone captures sound from. Generally speaking, there are two major types of microphones: omnidirectional and unidirectional. Omnidirectional microphones are generally cheaper and do what it sounds like: they capture sound in all directions. The problem with an omnidirectional microphone is that it captures sound behind it. When you’re sitting at a laptop at your desk with an omnidirectional microphone, what’s behind it? Usually the wall! And walls are essentially giant sound-reflecting surfaces that will grab every scrape, every hum, every tiny noise in your entire room and beyond.
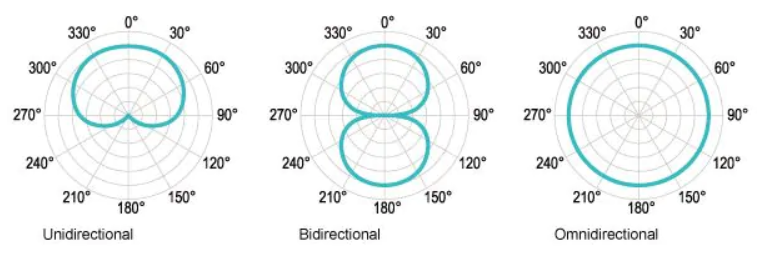
The solution to this is a unidirectional microphone, the most common of which is a cardioid microphone (named so because the sound capture area roughly resembles the shape of a heart – see the diagram on the left). With a cardioid mic, sound capture comes primarily from the direction the mic is pointing, which should hopefully be toward your face! Thus, good cardioid mics also cut way down on background noise independently of their noise reduction abilities.
So how much do these things run? Fortunately, not too bad! If you want an inexpensive but quality cardioid mic, I would suggest this one, the Blue Snowball iCE , currently around $45 on Amazon (notice the 10K+ ratings!), which I used for several years. It’s a classic favorite of entry-level YouTubers and podcasts.
If you want to move a step up in quality, the Blue Snowball (not iCE) has a slightly better sound quality for about $20 more (see this YouTube video for the specific differences), but I myself recently upgraded to the Blue Yeti, currently around $130 on Amazon, which has better sound quality than either of the Snowballs and slightly more focused directionality, which will matter more in non-optimal sound recording environments. You even have the option to switch between omnidirectional, cardioid, and even stereo modes (which is great in certain contexts), making it quite versatile later down the road. Much more comparing Snowball with Yeti in this video. In any case, this microphone is definitely way overkill if you don’t plan to talk online a lot.
Second Most Important: A Nice USB Camera
High quality webcams have high resolution capture at high frame rates.
In real terms, high resolution means your picture will be more crisp, and high frame rate means your movements will be more fluid. Frame rate particularly matters if you want people to stare at you while you’re talking, so that your lips are perfectly synchronized with the audio.
Even the best webcams still have tiny microphones, so you don’t want to upgrade the webcam and expect your sound to improve. A webcam’s microphone may be better than your laptop’s, but it will be nowhere near the quality of a standalone microphone.
In evaluating webcams, you want one with a picture and frame rate comparable to what people now expect in decent-quality YouTube videos.
For resolution, you can go up to 4K, and all 4K cameras have decent to great framerates. This is also way overkill, but if you want to do it, I won’t stop you – try out Logitech’s Brio, which is over $230, and let me know how much you like it! But be warned that you need a fairly modern computer with a decent video card to handle the sheer quantity of data that a 4K video stream will create and need to be processed.
A step down from that, which is what I use currently, is the Logitech C930e, which seems to be backordered at Amazon but for good reason. The C930e is a 1080p camera (which means sufficiently high definition where a student or other learner could watch you full screen on their laptop without any graininess) at 30 frames per second (fps; the frame rate), which is the minimum frame rate you want for online video.
If you want to move beyond Logitech webcams, I don’t have much experience, but you will want that combination of technical features: at least 1080p resolution at 30 fps. Be warned that some cameras advertise 1080p and 30fps as independent features. For example, the camera may support up to 1080p photos but can only reach 30fps at lower resolutions. So be sure you can find some documentation somewhere saying 1080p @ 30fps specifically.
Less Important: Convenience Hardware
Once you have a new microphone and webcam, you have a huge range of options for accessories to make your life slightly better.
My biggest suggestion is a tabletop webcam tripod. One of the biggest annoyances I have when watching video is when a laptop gets tapped and it causes the video feed to bounce up and down. If you get one of the Logitech cameras I named above, you can get any webcam tripod with a traditional camera attachment, which looks like a tiny bolt. You can see what I’m talking about clearly in the image for this tabletop tripod. In general, you want a tripod that can put your webcam at roughly nose level – you generally want to look very slightly down at your camera, if possible.
A second piece of hardware that can be convenient is a pop filter. These are most important if you tend to pop your p’s, which causes a very unpleasant noise on the listener’s end. There are many varieties, but I’d suggest a generic one that can bolt to any generic microphone base. If you really want to get deep into pop filters (and who doesn’t!), try watching this video.
A third piece of hardware that’s usually more for fun is a green screen, which technically doesn’t need to be green. I use this one and find it convenient for it to auto-spring open when I want it and fold down when I don’t. You can also for much less money just buy a giant green cloth and drape it over furniture behind you. There’s not really much point to green screens in this context except to replace the background behind you with something more fun. But if there’s anything we all need right now, it might be a little more fun.
The fourth piece of hardware I might suggest is that if you don’t want to take up too much desk space, consider getting a suspension mic boom. Suspension booms allow you to permanently or temporarily bolt your microphone to the side of your desk, out of the way, and then pull it down only when you need it. If you lack desk space and find that you don’t have anywhere to store your mic, a boom can be a great accessory.
A Word of Caution
Once you install all of this shiny, new hardware, remember that you now have multiple cameras and multiple microphones on your computer. That means in Zoom, or OBS, or WebEx, or wherever, you need to tell your computer to pick the camera and microphone that you actually want to be using, which may not be what it does by default.
This is usually quite obvious for the camera, since if it’s set incorrectly, you won’t be recording from where you think you’re recording (i.e., you’ll look at your Logitech webcam but the video feed will show you looking off to the side).
This is much less obvious for the audio, as buying a dedicated microphone and external camera means you will now probably have at least four audio sources on your laptop: a traditional 2.5mm or 3.5mm plug, the old webcam mic, the new webcam mic, and the external mic. So be sure, whenever you open a recording program, to double-check that your audio has defaulted to your nice mic!
Summary
Overall, you’re going to get the greatest bang-for-your-buck by optimizing your recording space for light and sound, which is free. You may even find that you get enough of a quality boost that you don’t want to invest in any new hardware.
If it isn’t enough, a nice microphone is going to give you the biggest obvious improvement in recording quality, followed closely by a nice camera.
Beyond that, get whatever whatever accessories make recording easier or make you happier (green screen, I’m looking at you!).
In general, remember that even the nicest hardware can be sabotaged by a poor recording space, and even the best recording space can’t overcome junk hardware. Balance in everything, as usual.
That’s it! I hope this helps you create video content you are proud of!